GeoGebra Kullanımı
Öğretmenler GeoGebra’yı matematiksel kavramları açıklamak, görselleştirmek ve zenginleştirilmiş materyaller hazırlamak için kullanabilir. Dinamik geometri yazılımı fareyi, çeşitli geometrik araçları ve menü öğelerini kullanarak geometrik yapıları ve diğer dinamik figürleri (örneğin fonksiyon grafikleri) oluşturmamıza yardımcı olur (Prenier, 2009, p. 32). Böylece öğrenciler geometrik şekillerdeki değişimleri fark edebilir ve GeoGebra’ nın sürükleme özelliğini kullanarak onların özelliklerini keşfedebilir.
Yukarıda açıklanan nedenlere ek olarak, kullanıcılar aynı zamanda yapılarının renklerini, şeffaflıklarını, kalınlıklarını değiştirebilir ve GeoGebra dosyalarına resim ekleyebilirler.
1. Adım : Uygulamaya giriş yaptıktan sonra, aşağıda gördüğünüz arayüz karşınıza geliyor, Koordinat düzlemi oluşturmak için artı tuşuna basıp koordinat düzlemimizi oluşturuyoruz.
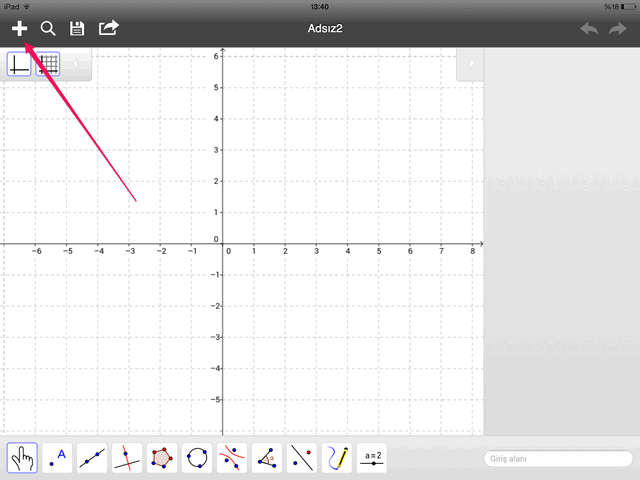
2. Adım : Koordinat düzlemini oluşturduktan sonra Uygulamanın hemen alt kısmında ise düzenleme araçları bulunmaktadır. Şimdi Aşağıdaki resimde numaralandırılan butonları tanıyalım.
1 nolu buton sayesinde koordinat düzlemininizi hareket ettirebilir, çizdiğiniz düzlemleri, nokta, doğru parçası, doğru, çokgen, çember, çember parçası(yay) vb. işlemleri silebilirsiniz.
2 nolu buton sayesinde koordinat düzlemininize koordinatları belli olan noktalar yerleştirebilir, doğrusal noktalar yerleştirebilir ve karmaşık sayılar koordinatları da yerleştirebilirsiniz.
3 nolu buton sayesinde koordinat düzlemininizde iki noktası belli olan doğru, doğru parçası ve ışın çizilebilir.
4 nolu buton sayesinde koordinat düzlemininizde çizdiğiniz doğru parçasını ortalayabilir, bir noktadan geçen doğruya paralel ve dik doğrular çizebilir, açıortay doğrusu bir çebre dışındaki bir noktadan teğet doğrular çizebilirsiniz.
5 nolu buton sayesinde koordinat düzlemininize üçgen, düzgün çokgen ve bunları vektörel olarak ifade edebirsiniz.
6 nolu buton sayesinde koordinat düzleminize çember, çember yayı ve konikler çizilebilir.
7 nolu buton sayesinde koordinat düzleminize parabol, hiperbol ve elips çizilebilirsiniz.
8 nolu buton sayesinde koordinat düzleminizde belirlediğiniz noktalara göre saat yönünde ve saat yönünün tersinde açılar belirleyebilir ve kapalı bölge alanları hesaplanabilir.
...
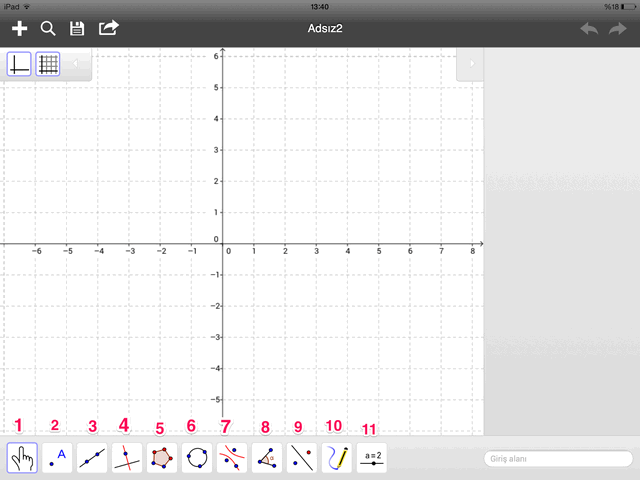
Diğer butonların kullanımını deneme yanılma ile kolaylıkla kavramak mümkündür...
Öğretmenler GeoGebra’yı matematiksel kavramları açıklamak, görselleştirmek ve zenginleştirilmiş materyaller hazırlamak için kullanabilir. Dinamik geometri yazılımı fareyi, çeşitli geometrik araçları ve menü öğelerini kullanarak geometrik yapıları ve diğer dinamik figürleri (örneğin fonksiyon grafikleri) oluşturmamıza yardımcı olur (Prenier, 2009, p. 32). Böylece öğrenciler geometrik şekillerdeki değişimleri fark edebilir ve GeoGebra’ nın sürükleme özelliğini kullanarak onların özelliklerini keşfedebilir.
Yukarıda açıklanan nedenlere ek olarak, kullanıcılar aynı zamanda yapılarının renklerini, şeffaflıklarını, kalınlıklarını değiştirebilir ve GeoGebra dosyalarına resim ekleyebilirler.
1. Adım : Uygulamaya giriş yaptıktan sonra, aşağıda gördüğünüz arayüz karşınıza geliyor, Koordinat düzlemi oluşturmak için artı tuşuna basıp koordinat düzlemimizi oluşturuyoruz.
2. Adım : Koordinat düzlemini oluşturduktan sonra Uygulamanın hemen alt kısmında ise düzenleme araçları bulunmaktadır. Şimdi Aşağıdaki resimde numaralandırılan butonları tanıyalım.
1 nolu buton sayesinde koordinat düzlemininizi hareket ettirebilir, çizdiğiniz düzlemleri, nokta, doğru parçası, doğru, çokgen, çember, çember parçası(yay) vb. işlemleri silebilirsiniz.
2 nolu buton sayesinde koordinat düzlemininize koordinatları belli olan noktalar yerleştirebilir, doğrusal noktalar yerleştirebilir ve karmaşık sayılar koordinatları da yerleştirebilirsiniz.
3 nolu buton sayesinde koordinat düzlemininizde iki noktası belli olan doğru, doğru parçası ve ışın çizilebilir.
4 nolu buton sayesinde koordinat düzlemininizde çizdiğiniz doğru parçasını ortalayabilir, bir noktadan geçen doğruya paralel ve dik doğrular çizebilir, açıortay doğrusu bir çebre dışındaki bir noktadan teğet doğrular çizebilirsiniz.
5 nolu buton sayesinde koordinat düzlemininize üçgen, düzgün çokgen ve bunları vektörel olarak ifade edebirsiniz.
6 nolu buton sayesinde koordinat düzleminize çember, çember yayı ve konikler çizilebilir.
7 nolu buton sayesinde koordinat düzleminize parabol, hiperbol ve elips çizilebilirsiniz.
8 nolu buton sayesinde koordinat düzleminizde belirlediğiniz noktalara göre saat yönünde ve saat yönünün tersinde açılar belirleyebilir ve kapalı bölge alanları hesaplanabilir.
...
Diğer butonların kullanımını deneme yanılma ile kolaylıkla kavramak mümkündür...
